さくらのレンタルサーバーが無料SSLに対応!設定方法を徹底解説
2018/01/27

さくらインターネットが提供しているレンタルサーバーサービス「さくらレンタルサーバー」が、全プランに対してSSLサーバー証明書「Let’s Encrypt」を無料で発行するサービスを2017年10月よりスタートしています。
今回は、筆者が契約しているさくらレンタルサーバーで無料SSLの設定を行ってみましたのでその方法について紹介します。
目次
無料SSLサーバー証明書 Let’s Encryptとは?
今回設定するSSLサーバー証明書とは、ウェブサーバーと通信を行う際に暗号通信を行う場合に用いられる電子証明書です。SSLサーバー証明書を設定することで、ドメイン所有者が運営しているウェブサイトであることが証明できることに加え、インターネット上に入力する個人情報やカード番号などを暗号化して通信することで、通信の盗聴などによる情報漏洩を防止することができます。
これまでは、会員登録など個人情報やカード番号などを入力する画面のみを暗号化することが一般的でしたが、近年では、ウェブサイトを常時暗号化して通信を行う常時SSL化の重要性が高まっています。
その背景としては、ウェブブラウザ上で暗号化されていないウェブサイトにアクセスした場合に警告表示がされることや、Googleの検索エンジンではSSL化されたウェブサイトを優先的に表示する流れと変わってきていることにあります。
そのため、単純にご自身のウェブサイトを検索結果へ上位表示させるだけではなく、訪問者にとっても安心して利用してもらうことにもつながります。
さくらレンタルサーバーとドメインを紐付ける
はじめに、さくらインターネットで無料SSLサーバー証明書を利用するには、あらかじめドメインを取得しておく必要があります。取得後、さくらインターネットコントロールパネルよりレンタルサーバーとドメインを紐付けておく必要があります。
ドメインの取得については、さくらインターネットでも取得できますし、エックスドメインやお名前ドットコムといったドメイン取得業者である「レジストラ」を利用して取得することができます。ドメインの取得や取得後の設定方法については、「さくらのサポート情報」をご覧ください。
他のレジストラでドメインを取得する場合は、レジストラでさくらインターネットのDNSサーバを設定しておく必要がありますので注意が必要です。
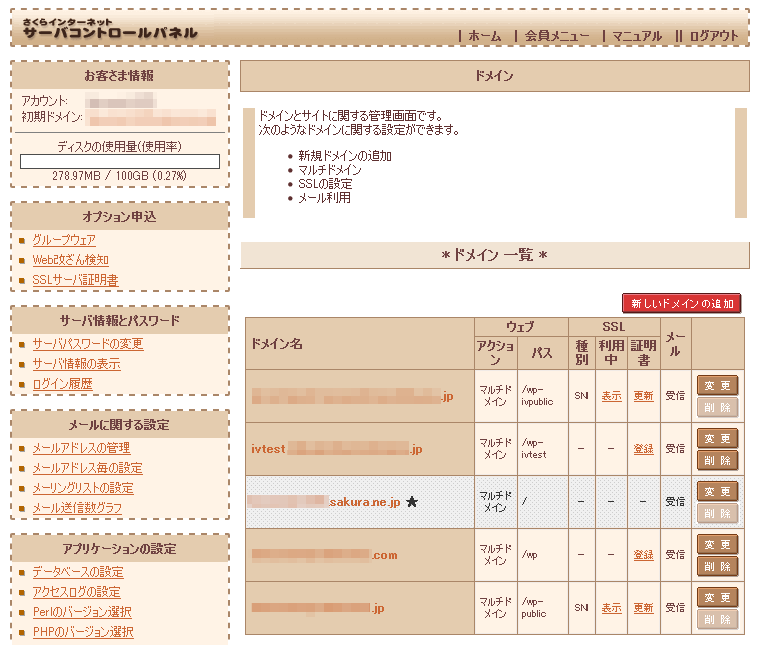
ドメインの設定が完了後、「ドメイン一覧」画面に設定済みのドメインが表示されます。
無料SSLサーバー証明書の発行を申請する
ドメインの設定が完了後、無料SSLサーバー証明書の発行を申請します。
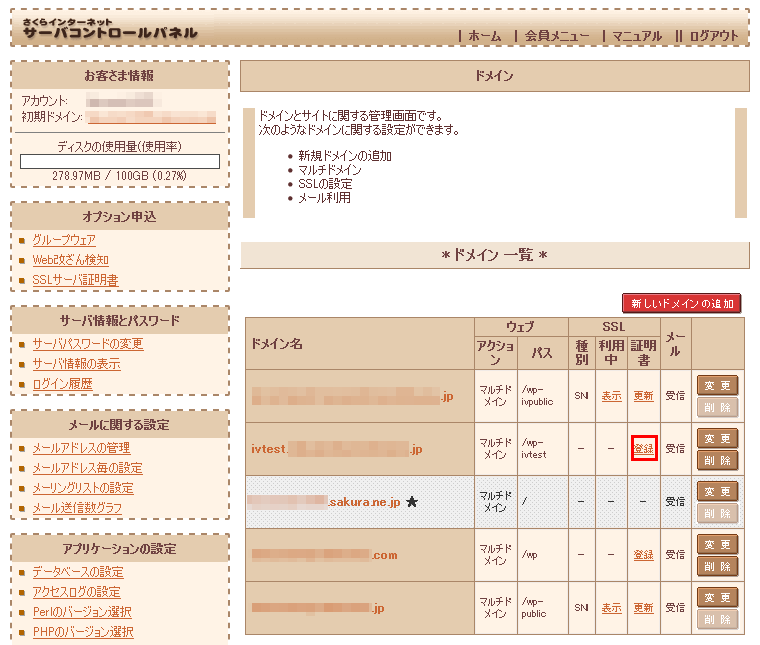
ドメイン一覧画面より、無料SSLサーバー証明書を発行したい対象のドメインの証明書項目にある「登録」リンクをクリックします。
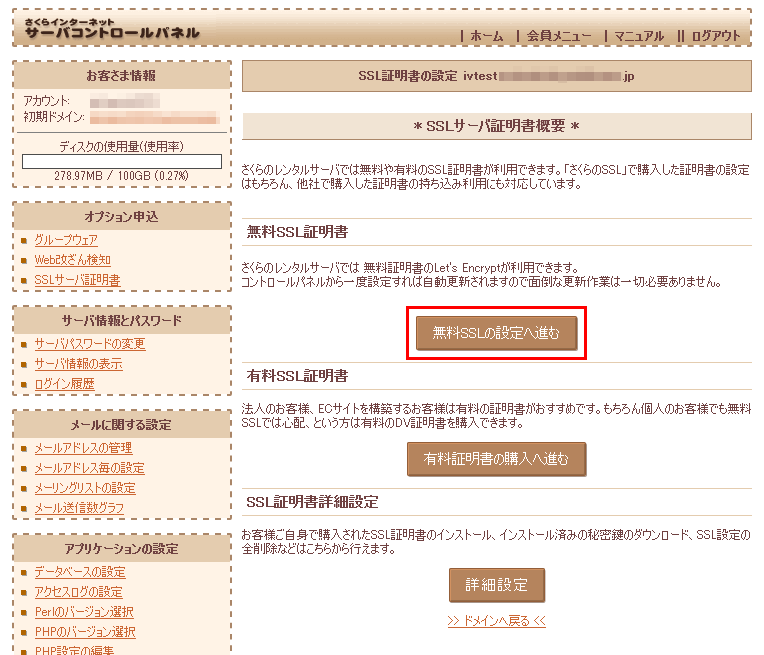
SSLサーバ証明書概要ページに遷移しますので、「無料SSLの設定へ進む」をクリックします。
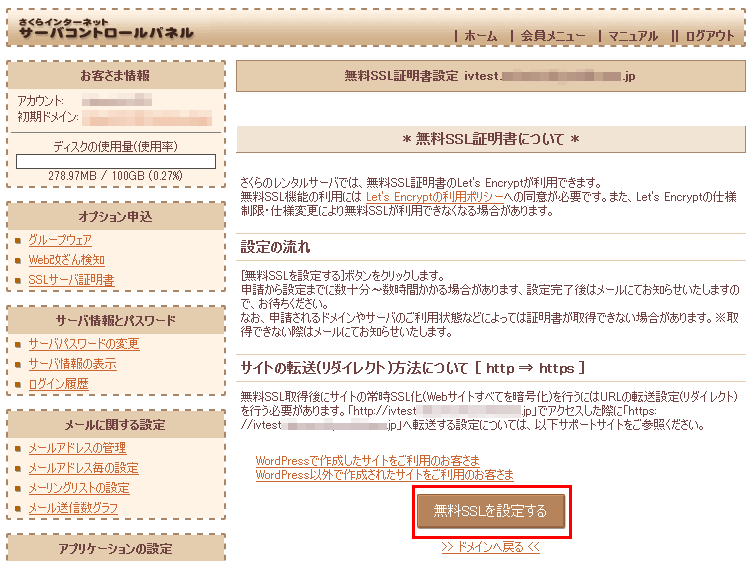
「無料SSL証明書について」のページに遷移します。設定の流れなど記載事項を一読し、「無料SSLを設定する」をクリックします。

その後、発行手続きを行っている旨のメッセージが表示されます。設定はさくらインターネット側で自動で行いますのでこちらでの作業は特段不要です。
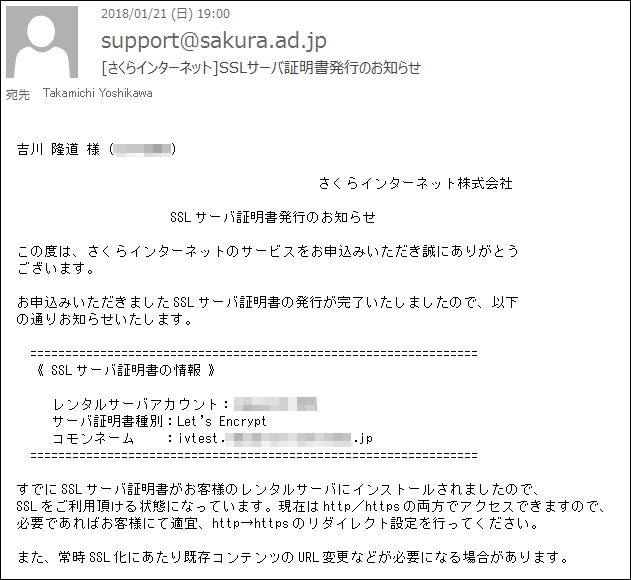
設定が完了するとさくらインターネットから設定完了のメールが届きますので内容を確認します。設定は数十分から数時間で届くとしていますが、筆者が設定した時は10分ぐらいの時間がかかりました。
設定後ウェブブラウザで確認する
無料SSLサーバー証明書の発行と設定が完了後、さくらインターネットコントロールパネルのドメイン一覧より、対象ドメインのSSL項目において、「種別」項目にSNI、「利用中」項目に表示リンク、証明書に更新リンクへと変わっていることを確認します。
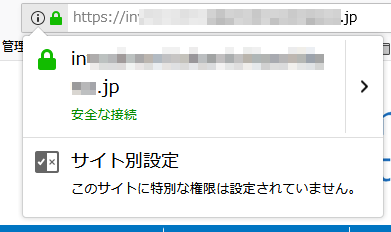
該当ドメインの利用中項目にある「表示」リンクをクリックして、ウェブブラウザにて、該当ドメインに「https」を付加してアクセスできるかどうか確認します。
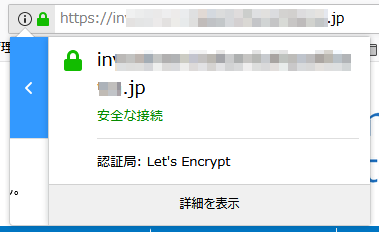
ウェブブラウザで鍵マークがあることと設定されている証明書の種類「Let’s Encrypt」も合わせて確認することができます。
WordPressを利用している場合専用プラグインで全体を暗号化
設定するドメインで運用しているウェブサイトが、WordPressで運営している場合は、さくらインターネット側でWordPressで作成したウェブサイト全体を暗号化してくれるプラグインを提供しています。過去に投稿したデータを含めてhttpでのリスクエストを全てhttpsにリダイレクトするように設定するものです。
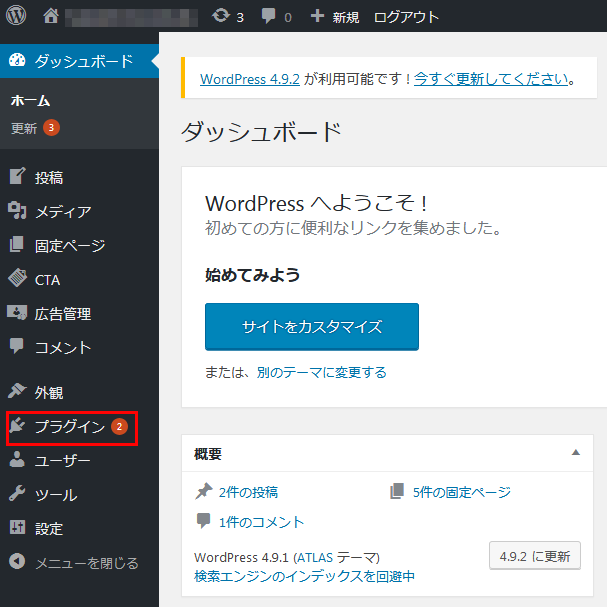
WordPressの管理画面にログイン後、左メニューより「プラグイン」をクリックします。
「新規追加」より、キーワード検索に「さくらのレンタルサーバ 簡単SSL化プラグイン」と入力します。
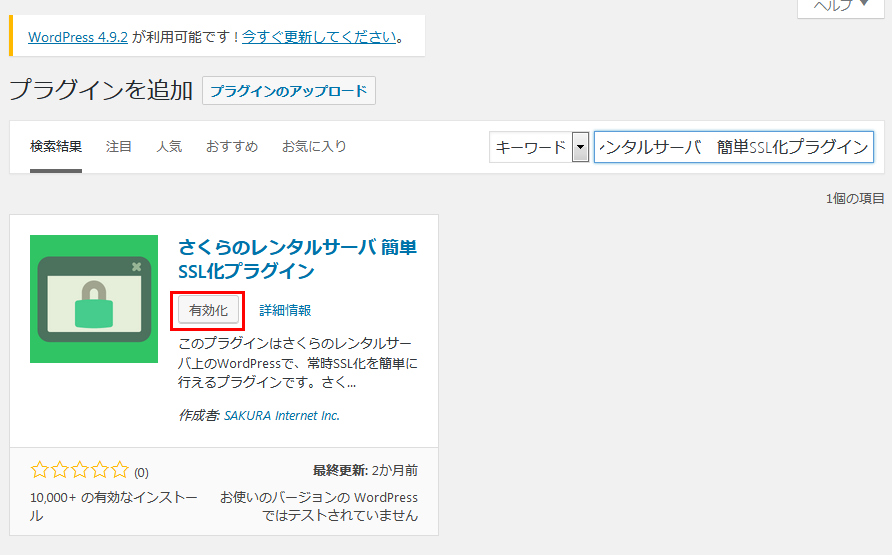
「さくらのレンタルサーバ 簡単SSL化プラグイン」の「有効化」ボタンをクリックします。
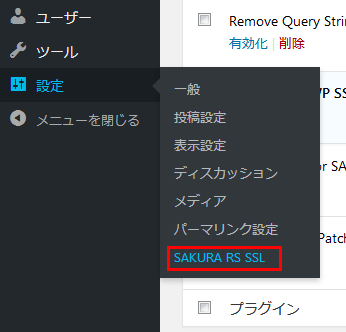
「設定」より「SAKURA RS WP SSL」をクリックします。
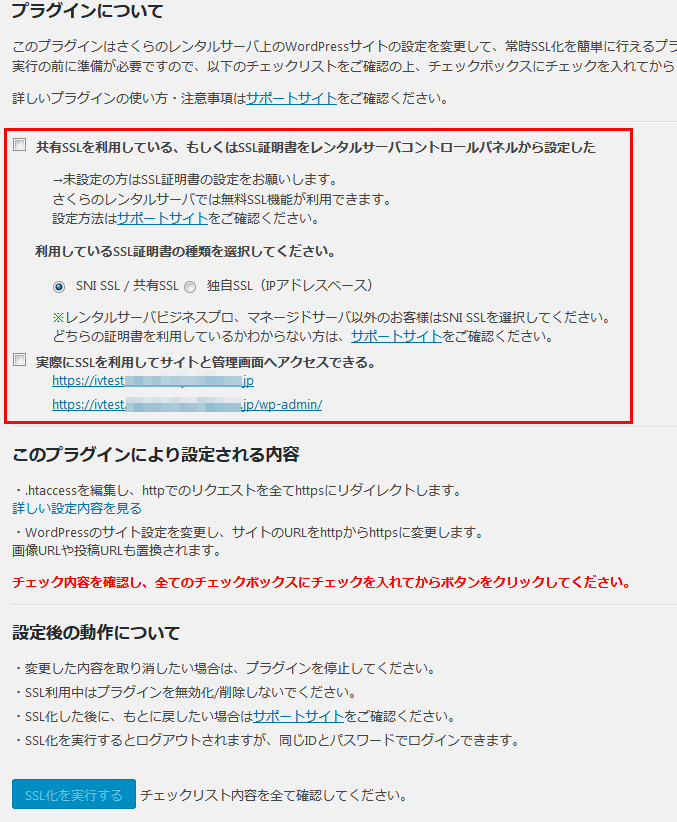
それぞれのチェック内容を確認し、相違がなければ全ての項目にチェックを入れて「SSL化を実行する」ボタンをクリックします。



