Photoshop初心者向け指南書!その3【お手軽写真補正】
2015/07/21
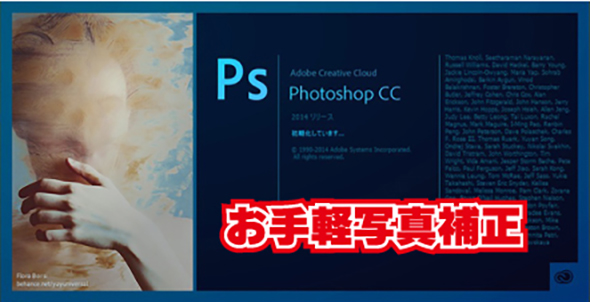
みなさんこんにちは。
週末のサイクリングで日焼けして
肌がピリピリと痛いkondohです。
ピリピリ(((( ˙-˙ ))))ピリピリ
さて、今回は初心者の方が覚えておきたい
さくっとお手軽に出来る写真補正について
書いていきたいと思います。
明度調整

写真を撮ったけど、なんだか暗い写真になってしまったな。
そんなときは!

『イメージ』→『色調補正』→『明るさ・コントラスト』を選択します。

明るさのつまみを右に持って行くと写真を明るくすることが出来ます!

これだけの操作で、暗く撮ってしまった写真を蘇らせる事ができます!
!注意!
①

②

①と②の画像の違いがわかりますか?
②の画像とても暗い画像を無理やり明るくしたものです。
画像が劣化しているのが分かりますね。
Photoshopは素晴らしいソフトですが、ほぼ真っ暗な写真を
完全に良い状態の写真にする事は不可能です。
少し位なら明るくしても画像の劣化はしませんが
やり過ぎに注意です。
なるべく写真を撮る時に気をつけましょうね。
色彩調整

美味しいご飯を食べに行って、写真を取りました。
帰って見てみると、青っぽくて美味しくなさそうな写真に。。。
そんなときは!

『イメージ』→『色調補正』→『トーンカーブ』を選択します。
前回の記事を見て頂いた方は気づいたかもしれません!

チャンネルを選べますので、ブルーチャンネルで少し下に膨らんでいる曲線にしましょう。

少し良くなりましたね。
ご飯の写真は少し赤っぽいほうが美味しそうな写真になります。
なので~

レッドチャンネルを少し上に膨らんだ曲線にしましょう。
するとどうでしょう!!

赤みがあって美味しそうな写真になりましたね。

左が加工前、右が加工後。
簡単に美味しそうな写真に早変わりしましたね。
まとめ
今回は2つの初心者にもできる簡単な写真補正方法をご紹介しました。
実際に、見ながらやっていただくと簡単さを
実感して貰えると思います!
楽しく、Photoshopマスターを目指しましょう!



