Photoshop初心者向け指南書!その2【レトロ加工】
2015/07/15
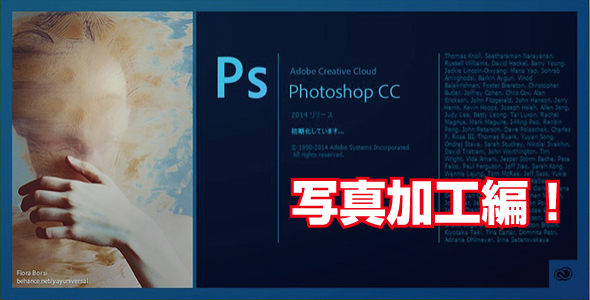
みなさんおはこんばんにちは。
いよいよ夏本番です。
つめた〜いおいし〜いアイスが食べたいですが、
懐が冷え切っていてそれどころではないkondohです。(┐・д・┌)
さて今回は、前回言っていた通り、
Photoshopを使って実際に写真加工をしてみましょう!
Photoshopでの写真加工
Photoshopで行うことの出来る写真加工は
何百通りもあると思います!
(多分…)
暗い写真を明るくする
普通の写真をレトロ風にする
画像と画像を合成する
などなど…
そこで、今回は初心者の方でも簡単に取り組める
レトロ風な写真加工方法を書いていこうと思います!
Photoshopで写真をレトロ風に加工する方法
STEP1-写真を開く

まずは加工したい写真を開きましょう!
「加工したい写真なんてないよ..」
という方はコチラがオススメ
PhotoAC
無料の写真素材サイトですよ~
今回私が使うのもphotoACからダウンロードしたものです♪
STEP2-レイヤーを複製

『レイヤー』メニューから『レイヤーの複製』を選択します。

レイヤーが上の画像のようにコピーされましたか?
複製した『背景のコピー』を編集していきます!
STEP3-トーンカーブの編集1

『イメージ』メニューから『色調補正』→『トーンカーブ』を選択します。

真ん中に正方形の窓があって、
波のようなグレーの図(ヒストグラム)があります。
左下から右上に向かって伸びている線が『トーンカーブ』です。
『トーンカーブ』を上の写真の様にいじってみましょう!
線を上に引っ張ると写真が明るくなって、
下に引っ張ると暗くなります。
STEP3-トーンカーブの編集2

次は『RGB』となっているチャンネルを『レッド』にします。
このように、特定の色域のみの明るさ等を編集することが出来るのも
Photoshopのすごい所ですね。
上の写真の様に『レッド』チャンネルのトーンカーブをいじりましょう。

次は『グリーン』チャンネルを

そして『ブルー』チャンネルをいじってください!
どうでしょうか?
だんだんと写真にレトロ感が出てきたと思います。
トーンカーブをどれだけ駆使出来るかがポイントです!
沢山触って慣れてくると、思い描いている写真を
作る事が出来るようになっていきますよ~
まとめ
はい!

じゃーん!
いかがでしたか?
雰囲気は出ていると思います(自己満足)
たったの数ステップでこんなにも変化を体感する事が
Photoshopには出来ます!
実際に見ながらやってくれた方は、
変化を楽しみながらやってくれたのではないかな~と
思います。
いやいややっても技術は身に付きません!
どうせやるなら楽しんだ方が良いと思いますよ(^^)v
それではまた来週・△・)ノ



